Saiba como visualizar a aba de Requisição do processo e visualizar todos os seus dados de forma ainda mais organizada.
O que é a aba de Requisição?
É uma página dentro do processo onde você visualiza todas as configurações realizadas no mesmo, como remuneração, cliente envolvidos no processo, avaliações, testes, contratações já realizadas, localidade, histórico, entre outros itens.
Como acessar?
Para acessar essa função basta clicar dentro de qualquer Processo Seletivo e lá estará a aba de Requisição, ao lado das demais:

Ao acessar, do lado esquerdo é possível ver de imediato as seguintes informações:
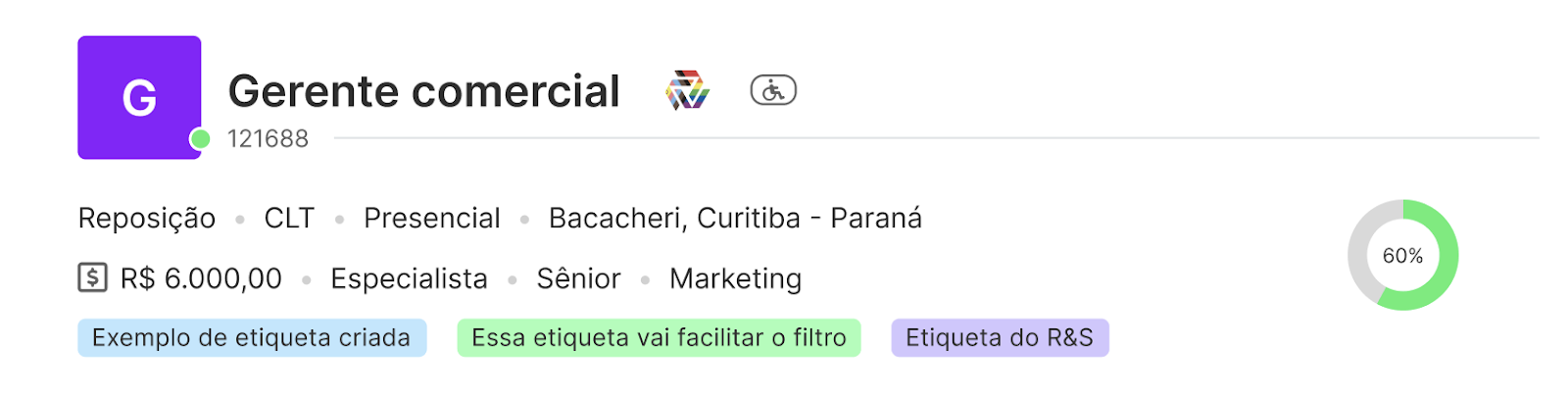
-
Nome do processo
-
Se é uma Vaga Afirmativa ou exclusiva para PcDs
-
Tipo de requisição
-
Tipo de contrato
-
Modelo de trabalho
-
Localização
-
Salário
-
Nível de interesse
-
Equipe
-
Gráfico de prazo de encaminhamento a fechamento
-
Etiquetas personalizadas do processo
Logo abaixo é possível visualizar a aba de Requisição com campos de cadastro do processo:
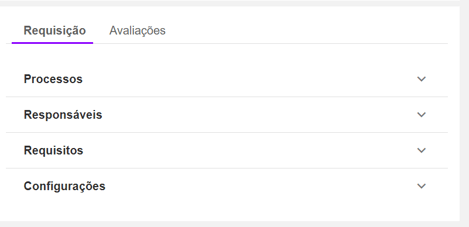
Clique na seta para expandir cada uma das opções para ver as configurações realizadas e editá-las individualmente.
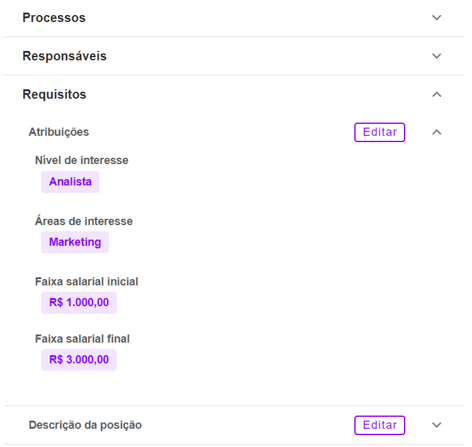
Ver como Candidato
Em seguida, temos a aba de Ver como Candidato, onde é possível visualizar como a vaga será divulgada em sua Página de Carreiras antes mesmo da divulgação:
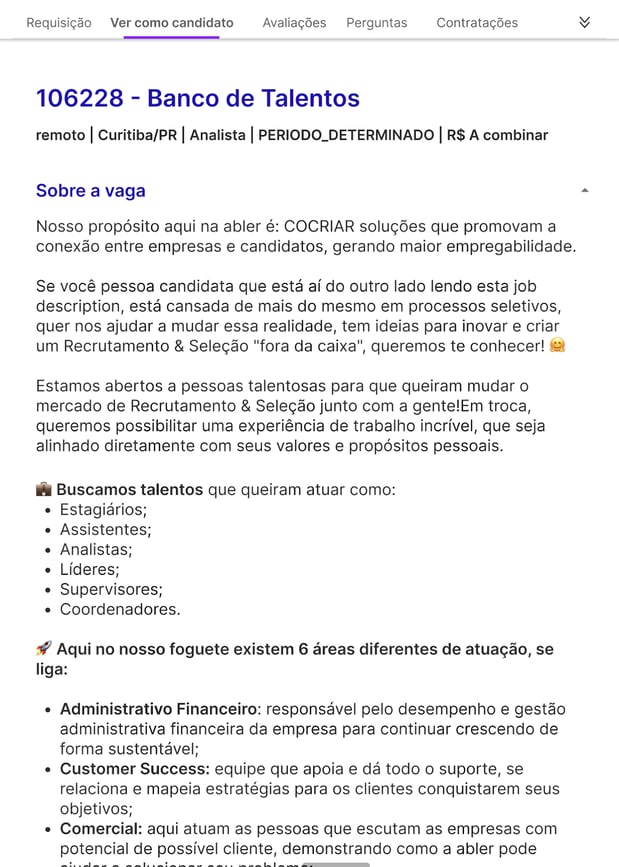
Avaliações
Já na aba Avaliações listamos todos os testes técnicos configurados neste processo, com Nome do teste, Etapa, dia e horário que foi configurado.
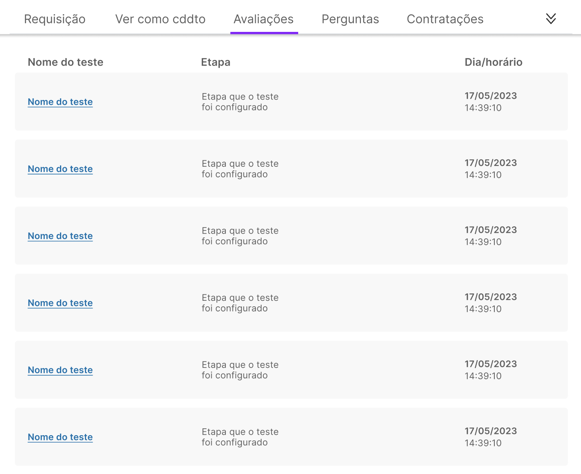
Perguntas
Em seguida, temos a etapa Perguntas, onde listamos as perguntas configuradas durante o processo de acordo com a Etapa:
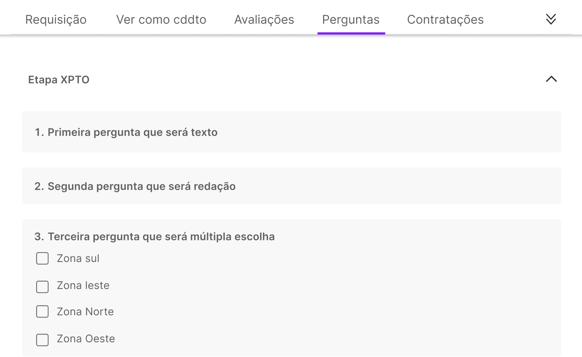
Contratações
Por fim, na aba de Contratações é possível visualizar todos os candidatos que já foram contratados para essa vaga, ou seja, que foram colocados na última etapa, de Contratação.
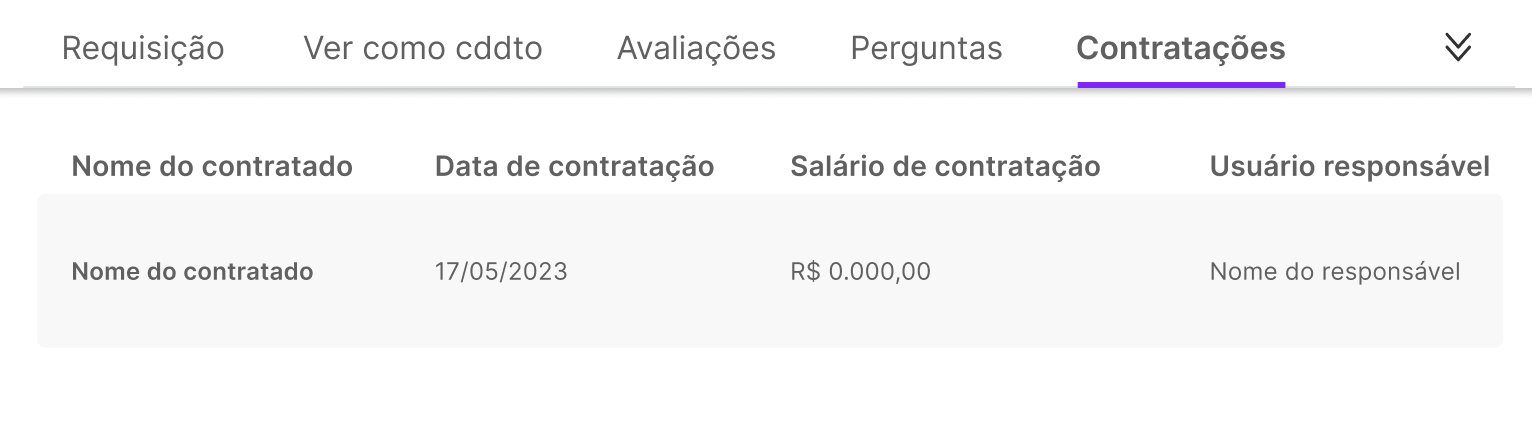
Já do lado direito da tela é onde você consegue interagir com o processo seletivo e preencher informações relevantes para ter maior controle do mesmo ainda em andamento.
Comentários
Para isso, criamos o campo de Comentários, assim como o existente dentro do card do candidato. Porém agora é possível colocar comentários sobre o processo e também mencionar pessoas do seu time para ler esses comentários.
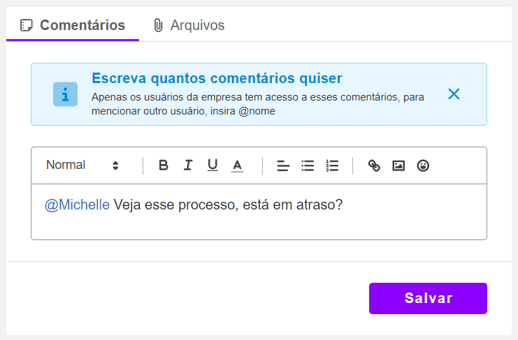
Arquivos
Ao seu lado, temos a aba Arquivos onde os recrutadores podem adicionar qualquer tipo de arquivo dentro de um processo seletivo, respeitando a capacidade máxima de 2MB.
Esse arquivo ficará disponível dentro do ambiente de histórico dos Requisitos para consultas futuras.
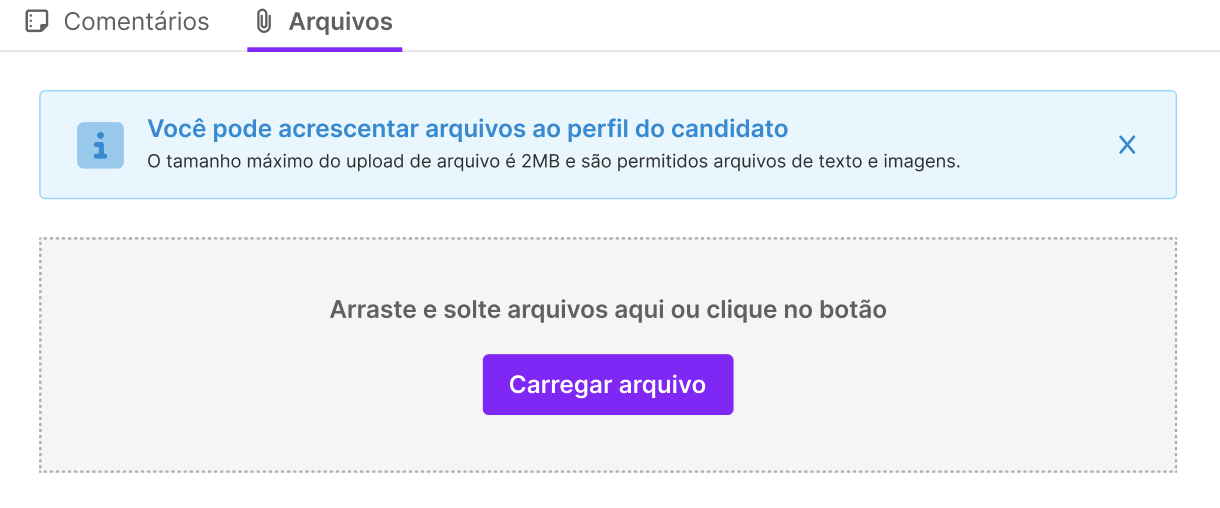
Histórico do processo
Assim como no Card do Candidato, agora exibimos o Histórico ou linha do tempo dos eventos realizados no processo seletivo, divididos da seguinte maneira:
-
Todos: Consolida todos os itens do histórico;
-
Comentários: Serão exibidos somente os comentários realizados nos Requisitos;
-
Arquivos; Serão exibidos todos os arquivos que foram colocados nos Requisitos;
-
Atualizações: Representa o antigo menu de "Ocorrências" onde exibimos todas as atualizações/mudanças que o Processo em questão teve.
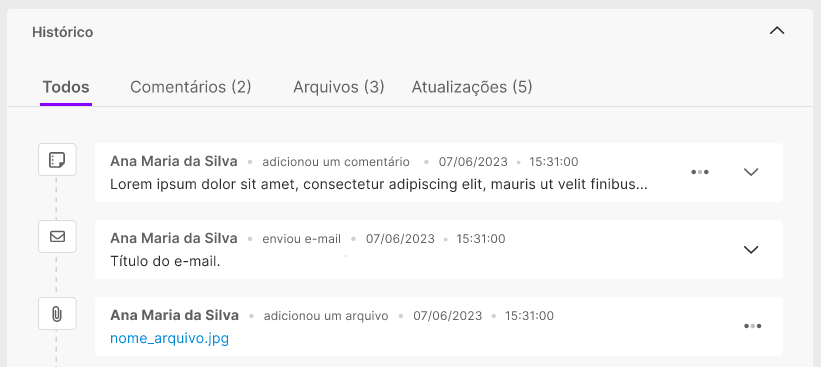
Ícones superiores
Na parte superior do lado direito, temos os ícones e os botões de Edição e Aprovação de processo.
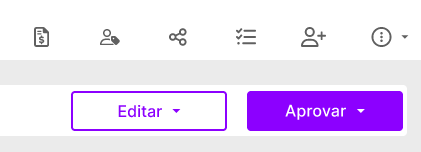
O primeiro deles é o ícone de Faturamento, para Consultorias visualizarem o faturamento do processo em questão.
A partir deste, temos o de Etiquetas personalizáveis, onde é possível criar etiquetas de acordo com a necessidade da empresa para organizar melhor os processos. Um exemplo é a criação da etiqueta “Stand By” para processos que precisarão aguardar um período até voltar ao recrutamento.
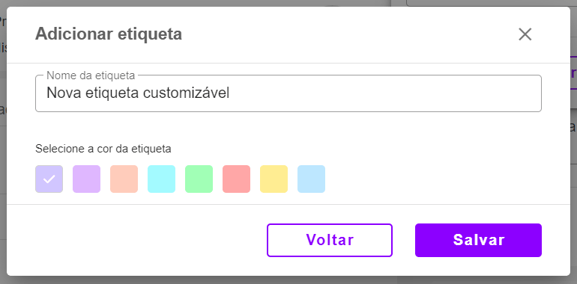
Os seguintes são os mesmos já disponíveis, de Compartilhar, Teste Comportamental, Adicionar Candidato e Configurações gerais do processo.
Aprovar o processo
Esse botão aparecerá quando o processo possuir aprovadores, independente do tipo de Fluxo selecionado.
É possível visualizar um botão de "Aprovar", e dentro dele será listado todas as pessoas que precisam aprovar o processo.
Quando todas essas pessoas aprovarem, o botão terá a nomenclatura de "Iniciar", e ao ser clicado aparecerão dois menus: "Com divulgação" e "Sem divulgação".
Caso algum usuário não aprove o processo, será apresentado uma tela para que o mesmo possa descrever o motivo de ter decidido não aprovar o processo.
Caso tenha qualquer dúvida sobre essa nova funcionalidade, nos chame no suporte@abler.com.br ;)
